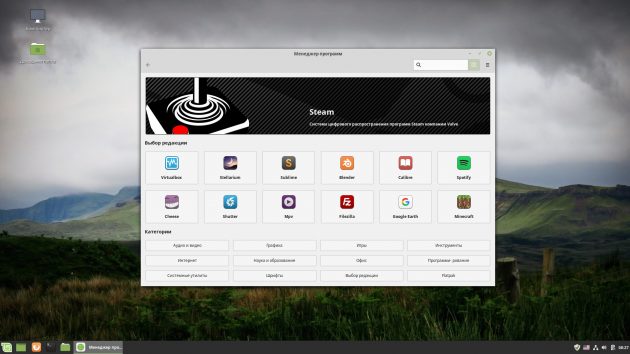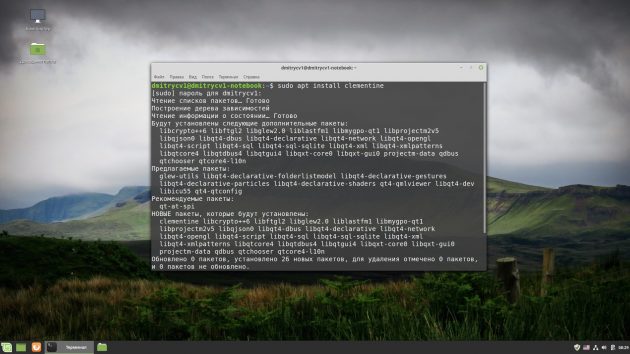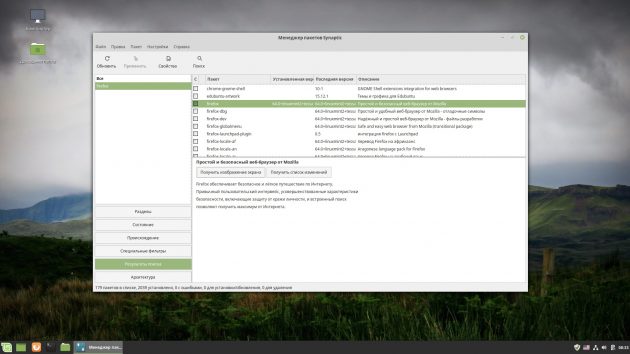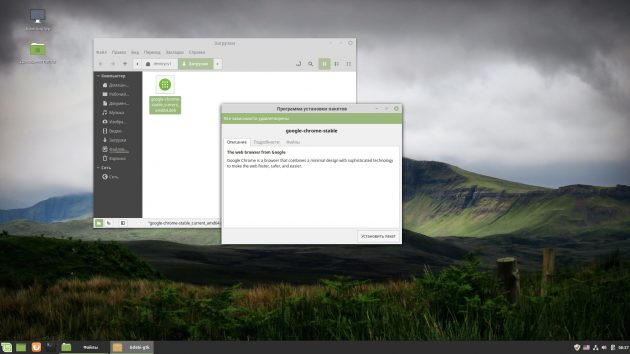Как просто жить нормально... пытается не быть сволочью. Очень просто, если к этому привыкнуть. Думать не только о себе, но и о других. Не подчиняться чужим и своим капризам, и не пытаться подчинить им других. Не быть дураком, и не обращать внимания на дураков, неважно, в каких они чинах. Не делать карьеру. Бесполезно. Сделаешь, а ты уже другой человек. И стоит ли она того... Не пытаться никому подражать - что нравится, то и делай, так и одевайся, тем и занимайся, с тем и живи.
Никого и ничего не бойся - всё равно из этой жизни никто ещё живым не уходил, так что хуже, чем смерть, всё равно с тобой ничего не случится. Ничего ни у кого не проси, по крайней мере для себя. Для других можно. Не надейся ни на кого, кроме друзей и близких. Не разрушай то, что было создано другими и вообще, уважай чужую работу, тогда есть шанс на то, что и твою не сотрут в порошок. Относись к людям так, как они этого заслуживают по делам их, а не по вере и происхождению. Не зря говорят: "Лучше чужой, да свой, чем свой, да чужой".
Отвечай за свои дела и вкалывай так, как будто каждый день последний - тогда, может, что-то и успеешь. Успевай любить и дружить - живи на всю катушку, не забывая о том, что жизнь не вечна и силы твои не вечны.
Великое это дело, правильное сочетание дела и отдыха. Не ненавидь никого, не сжигай себя зря. Не стоит оно того. Враг перед тобой? Если война идёт, убил его и выбросил из головы. И нечего по этому поводу турусы на колёсах разводить. И не верь тем, кто на вечном самоподзаводе воду вокруг мутит.
Как правило, все те, кто тебя учит, как правильно родину любить, сами её не любят, а доят. Не обязательно они сволочи, но зачастую - да. Не верь ханжам и моралистам и избегай их, по мере сил. Ни от дискуссий с ними, ни от препираний нет никакого толку. Да и вообще, старайся общаться только с людьми, которые тебя не раздражают. А с теми, которые выбешивают, не живи и старайся не разговаривать и не встречаться. Чего себе сердце рвать? Не стоят они того. Что до денег - это не цель, максимум средство. Вот, по ним, по средствам и живи.
Не предавай сам и не жди от предателей ничего хорошего. Не будет его и быть не может. Не такие они люди. Веры им нет. Не будь бирюком, но и легковесным салабоном не будь. Ни то, ни другое ещё никому в жизни счастья не приносило. Не верь жуликам и аферистам. И негодяям не верь. Кто вчера подло с кем-то другим поступил, завтра так же с тобой поступит. Не будь жлобом и сквалыгой. Не будь мотом и болваном. И заботься о тех, кто заботится о тебе. Простые правила. Легко по ним жить.