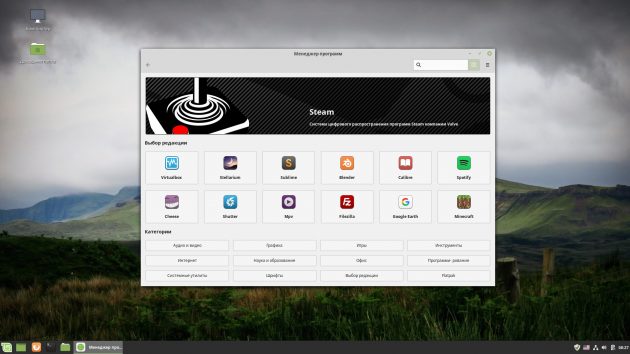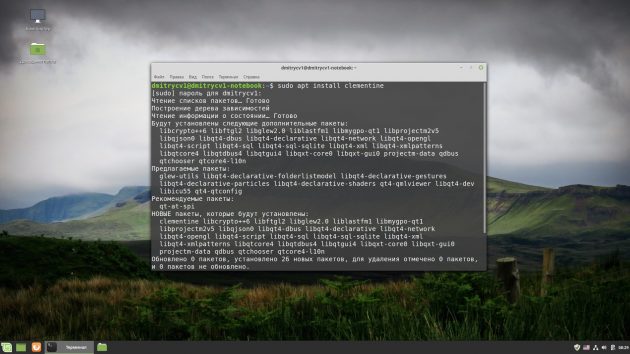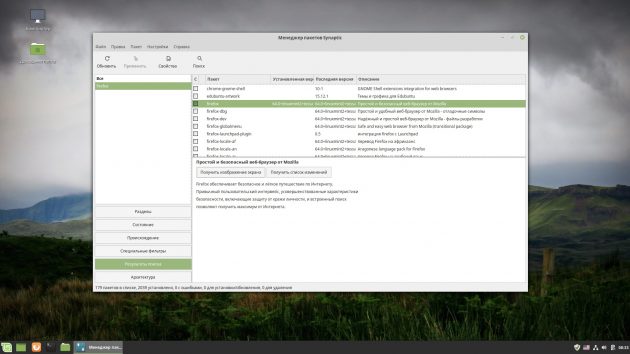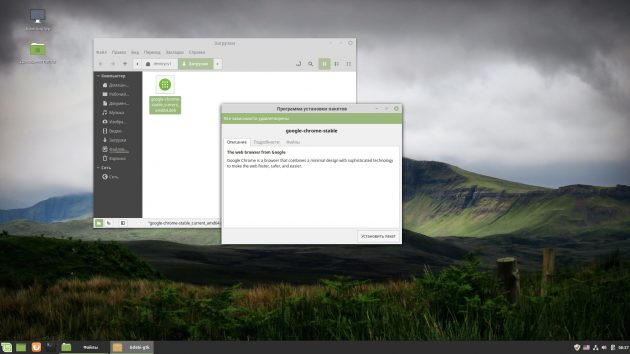Если вы работаете в Ubuntu и вам вдруг надоела какая-то программа, ничего не мешает вам удалить ее.
Этот совет расскажет вам о том, как удалить программу в Ubuntu, используя командную строку.
Для удаления программы в Ubuntu, вам необходимо выполнить следующие действия:
- Откройте Терминал.
- Выполните в командной строке следующую команду:
sudo apt-get remove programзаменив слово program на название удаляемой программы, к примеру, команда:sudo apt-get remove gimpпозволит удалить графический редактор Gimp. - Введите пароль суперпользователя для начала процесса удаления программы из системы.
Как вы видите, в удалении программ в Ubuntu, нет ничего сложного. Впрочем, как и в ее установке.

Программы, игры, утилиты и другие программные компоненты в операционной системе Ubuntu представлены в виде пакетов. Когда вы устанавливаете какую-нибудь программу (приложение), вы устанавливаете один или несколько пакетов.
Рассмотрим, как удалять приложения (пакеты) в Ubuntu.
Существует два основных способа удаления пакетов в Ubuntu: использование Менеджера приложений Ubuntu (Ubuntu Software Center) и использование командной строки.
Удаление программ, используя Менеджер приложений
Рассмотрим самый простой способ удаления пакетов в Ubuntu — использование Менеджера приложений.
Запустите Менеджер приложений Ubuntu. Для этого откройте лаунчер, нажав сочетание клавиш Super+A (клавиша Super на клавиатурах Windows соответствует клавише Win). В лаунчере запустите программу Менеджер приложений.

Перейдите на вкладку Установлено. В этой вкладке представлены программы, установленные в системе.

Напротив каждой программы есть кнопка Удалить. Нажмите на нее, чтобы удалить соответствующее приложение. После нажатия на кнопку, появится предупреждение, а также нужно будет ввести пароль.


Удаление программ, используя командную строку
Второй распространенный способ удаления программ — это использование командной строки.
Для управления пакетами в Ubuntu используются утилиты командной строки apt и apt-get. Они имеют схожий синтаксис. Для новичков рекомендуем использовать утилиту apt. Смотрите также наше руководство: «Использование APT. Команды apt и apt-get».
Запустите Терминал, нажав сочетание клавиш Ctrl+Alt+T.
Чтобы удалить пакет, выполните следующую команду (вместо имя пакета необходимо указать настоящее название пакета):
sudo apt remove имяпакетаНапример, чтобы удалить программу GIMP необходимо выполнить команду:
sudo apt remove gimpКоманда apt remove выполняет удаление пакета, но не удаляет конфигурационные файлы этого пакета. Если вы установили программу, выполнили в ней какие-нибудь настройки, то, выполнив команду apt remove, вы удалите саму программу, но конфигурационные файлы удалены не будут. И, повторно установив данную программу, она будет использовать те настройки, которые вы ранее изменили.
Для полного удаления пакета, включая его конфигурационные файлы, используется команда apt purge.
Чтобы полностью удалить пакет и его конфигурационные файлы используется команда:
sudo apt purge имя пакетаЧтобы удалить сразу несколько пакетов можно указать их названия через пробел:
sudo apt purge имя пакета 1 имя пакета 2 имя пакета 3Чтобы вывести список всех установленных пакетов используется команда:
apt list --installedУдаление Snap пакетов
В Ubuntu есть пакеты, которые отличаются от обычных — это Snap пакеты. Подробнее про Snap пакеты вы можете прочитать в нашей статье «Snap-пакеты в Linux. Что это и как с ними работать»
Вы можете удалить Snap пакеты точно также как и любые другие через Центр приложений Ubuntu. В Менеджере приложений Ubuntu для snap-пакетов указан источник «Snap Store». Обращаем ваше внимание на то, что в списке приложений могут присутствовать программы, которые могут быть установлены через обычные репозитории Ubuntu, так и через Snap. Обычно такие приложения имеют разные версии. Приложения, распространяемые через Snap, как правило, всегда новее.

Рассмотрим, как удалять приложения, установленные через Snap, используя командную строку.
Чтобы вывести список установленных Snap пакетов выполните команду:
snap listДля удаления Snap пакета выполните команду:
sudo snap remove имя пакетаУдаление неиспользуемых пакетов
Когда вы устанавливаете какую либо программу, то обычно помимо основного пакета программы устанавливаются еще другие пакеты, которые требуются для работы данной программы. Они называются зависимостями.
После удаления программы, зависимости не удаляются. Они могут вообще не использоваться в системе или использоваться другими программами. Если пакеты-зависимости не используются другими программами, то такие пакеты можно удалить, чтобы они не занимали место в системе.
Для удаления неиспользуемых пакетов используется команда:
sudo apt autoremoveДанная команда автоматически удалит неиспользуемые пакеты.
Заключение
Мы рассмотрели различные способы удаления программ в Ubuntu. В большинстве случаев для удаления программ можно пользоваться Менеджером приложений Ubuntu. Использование командной строки дает дополнительные возможности и зачастую работать через нее быстрее.